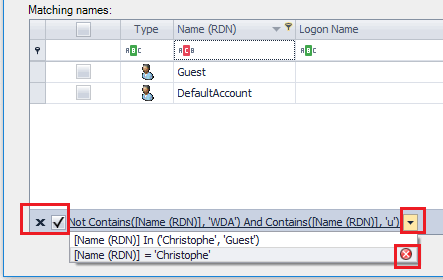New window for selecting Windows Accounts
If you need to grant access to Windows accounts, you must first declare them in your Visual Guard Repository.
VG 2018 includes a new search window to query Active Directory and declare Windows Accounts or Windows Groups in your VG Repository:
Selecting AD accounts
- In the VG WinConsole, click on "Users" > "Add" > "Add Windows User or Group"
- The "Select Users or Groups" window is displayed.
- Click on "Advanced" or enter a string and click on "Check Names".
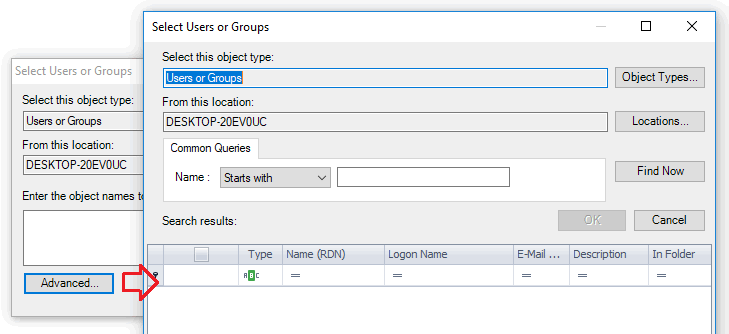
- Select an operator and type a string in “Common Queries” to list AD accounts.
- Check boxes in the grid to select 1 or several AD accounts
Sorting AD Accounts
If you have a large number of AD accounts, you may need to filter and sort them.
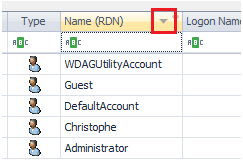
- Click on a header to sort your result : once for ascending, twice for descending,
- A small arrow appears on the right of the title, reminding the ascending/descending order,
- If you need more than 1 sorting criteria, press the [Shift] and select additional columns,
- If you wish to remove a sorting criteria, press the [Ctrl] key and select the corresponding column.
Selecting specific AD accounts
- Click on the small pin next to a column title,
- A listbox opens where you can select some specific values,
- Rows are dynamically filtered in the grid as you check boxes in the listbox.
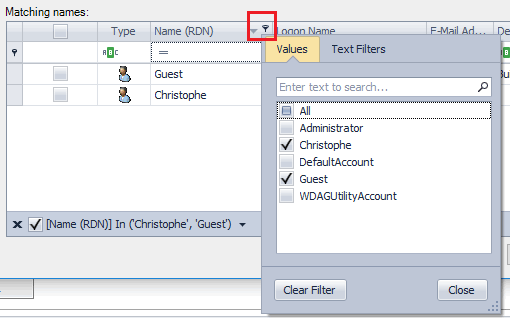
Adding a single filter
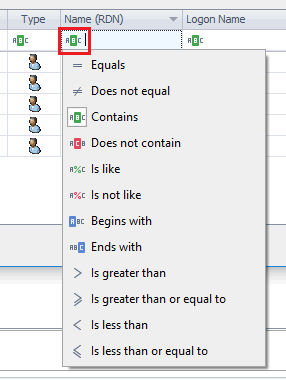
Instead of selecting specific values, you can create a filter:
- Click on the symbol below the column title
- Select an operator in the list
- Type a value next to the operator
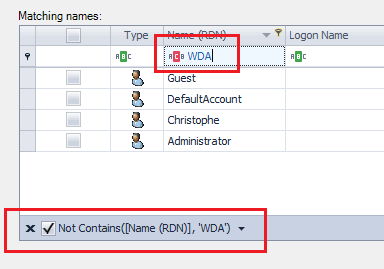
- Rows are dynamically filtered while you are typing.
- Your filter is described below the grid.
Adding multiple filters
If you need more filter criteria, click on "Edit filter", in the bottom right corner of the grid.
- The "Filter Editor" window opens
- Add more filter criteria > they are listed in the Editor
- Click "Apply" to test your criteria, "OK" to validate and return to the grid
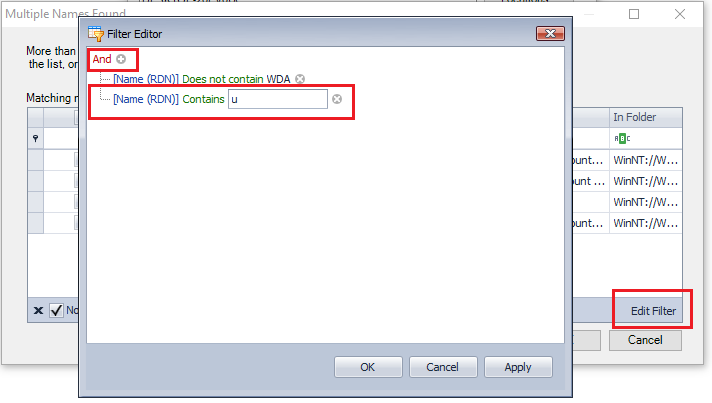
When adding a new criteria, click on each keyword to choose:
- The logical operator combining this criteria with others
- The column to which the new criteria will apply
- The operator of the criteria
- The corresponding value
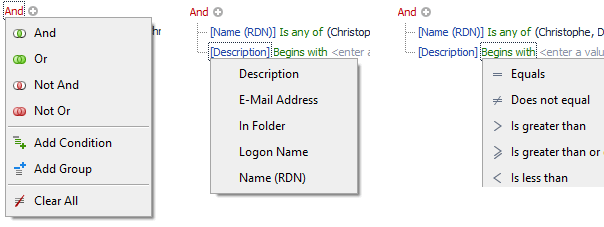
Reviewing / Removing filters
At anytime, you can:
- Disable/enable your filters by clicking on the bottom left checkbox
- Remove a filter by clicking on the bottom left cross
- Review all criteria of a filter by clicking on the bottom right arrow
- Remove a single criteria by clicking on the corresponding red cross