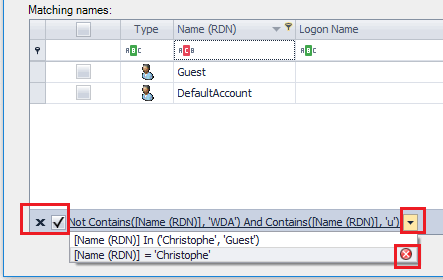Nouvelle fenêtre pour la sélection des comptes Windows
Si vous devez donner accès à des comptes Windows, vous devez d'abord les déclarer dans votre Visual Guard Repository.
VG 2018 inclut une nouvelle fenêtre de recherche permettant de consulter Active Directory et de déclarer des comptes ou des groupes Windows dans votre VG Repository:
Selection des comptes AD
- Dans la VG WinConsole, cliquez sur "Utilisateurs" > "Ajouter" > "Ajouter un utilisateur ou un compte Windows"
- La fenêtre "Sélection d'utilisateurs ou de groupes" s'affiche.
- Cliquez sur "Avancé" ou saisissez du texte puis cliquez sur "Vérifier les noms".
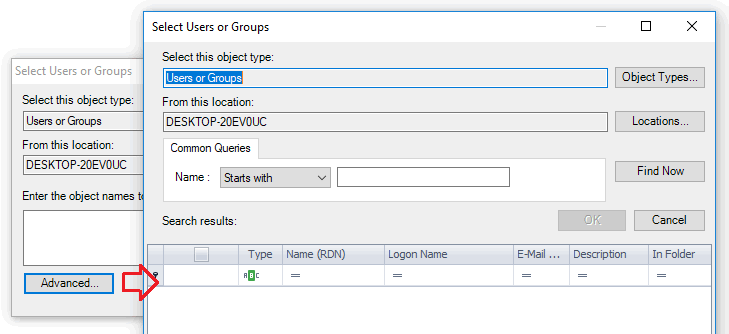
- Sélectionnez un opérateur et un type de chaîne dans "Requêtes Courantes" pour lister les comptes AD.
- Cochez les cases dans la table pour sélectionner un ou plusieurs comptes Active Directory
Tri des comptes AD
Si vous avez un grand nombre de comptes AD, vous pouvez avoir besoin de les trier et de les filtrer :
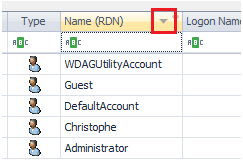
- Cliquez sur l'en-tête pour trier le résultat : une fois pour ascendant, deux pour descendant.
- Une petite flèche apparaît à droite du titre, rappelant l'ordre ascendant ou descendant.
- Si vous avez besoin de plusieurs critères de tri, appuyez sur [Shift] et sélectionnez des colonnes supplémentaires.
- Pour supprimer un critère de tri appuyez sur [Ctrl] et sélectionnez la colonne désirée.
Sélectionner de comptes AD spécifiques
- Cliquez sur la petite épingle à côté d'un titre de colonne
- Une listbox s'ouvre dans laquelle vous pouvez sélectionner des valeurs spécifiques
- Les lignes de la grille sont dynamiquement filtrées au fur et à mesure que vous cochez des cases dans la listbox
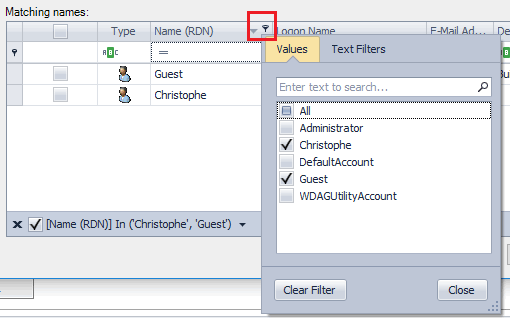
Ajouter un filtre
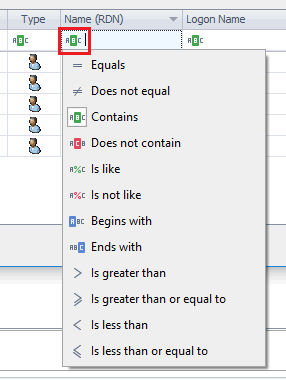
Au lieu de sélectionner une valeur spécifique, vous pouvez créer un filtre :
- Cliquez sur un symbole sous le titre de colonne
- Sélectionnez un opérateur dans la liste
- Saisissez une valeur près de l'opérateur
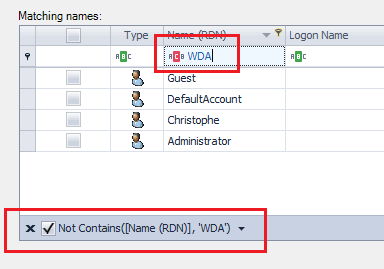
- Les lignes sont dynamiquement filtrées quand vous tapez.
- La description de votre filtre s'affiche sous la grille.
Ajouter plusieurs filtres
Si vous avez besoin de plusieurs critères de filtre, cliquez sur "Modifier le filtre", dan le coin inférieur droit de la gille.
- La fenêtre "Éditeur de filtre" s'ouvre
- Ajoutez des critères > Ils sont listés dans l'éditeur
- Cliquez sur "Appliquer" pour tester vos critères, "OK" pour valider et retourner à la grille
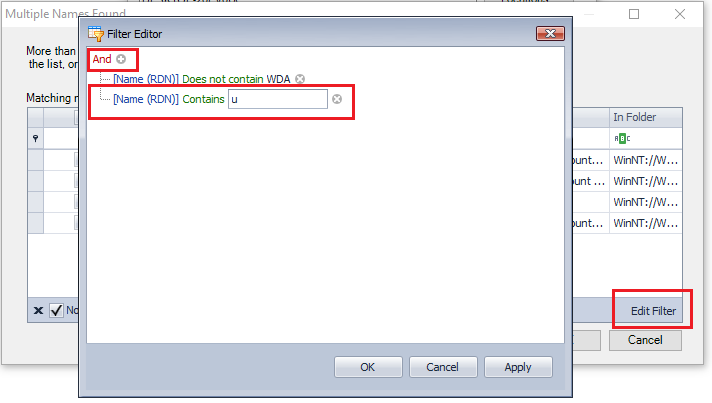
Quand vous ajouter un critère, cliquez sur chaque mot-clé pour choisir :
- L'opérateur logique combinant ce critère avec les autres
- La colonne sur laquelle s'applique ce critère
- L'opérateur du critère
- La valeur correspondante
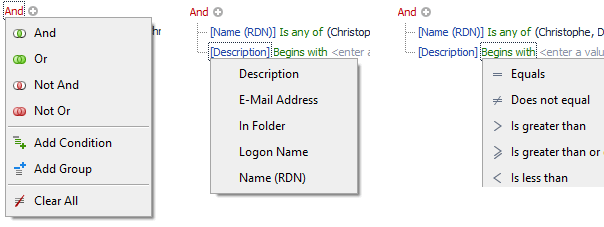
Passer en revue / Retirer des filtres
A tout moment, vous pouvez :
- Désactiver / activer votre (vos) filtre(s) en cochant la case en bas à gauche
- Supprimer un filtre en cliquant sur la croix en bas gauche
- Passez en revue tous les critères d'un filtre en cliquant sur la flèche en bas à droite
- Supprimer un seul critère en cliquant sur la croix rouge correspondante