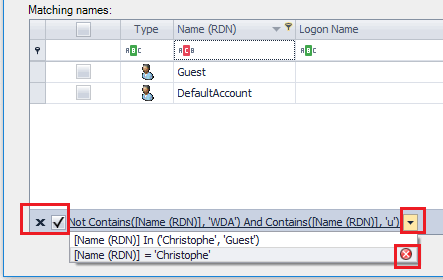Neues Fenster zur Auswahl von Windows-Benutzerkonten
Sollen Windows-Benutzerkonten einen Zugriff erhalten, sind diese zuvor im Visual Guard-Repository zu deklarieren.
VG 2018 enthält ein neues Suchfenster für Active Directory-Abfagen und Deklarationen von Windows-Benutzerkonten/Gruppen im VG Repository:
AD-Benutzerkonten auswählen
- Klicken Sie in der WinConsole von VG auf „Users“ > „Add“ > „Add Windows User or Group“.
- Das Fenster „Select Users or Groups“ wird angezeigt.
- Klicken Sie auf „Advanced“, oder geben Sie einen Namen ein und klicken dann auf „Check Names“.
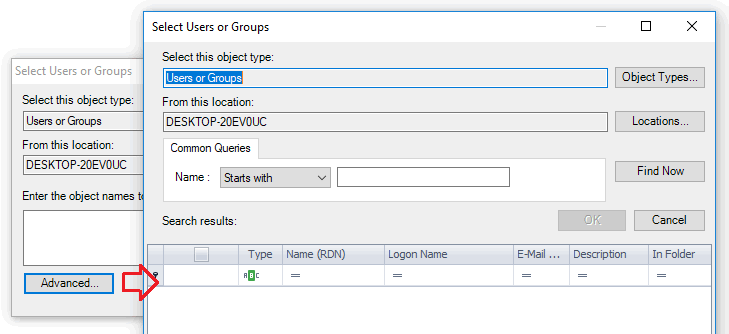
- Wählen Sie einen Operator und geben Sie eine Zeichenfolge unter „Common Queries“ ein, um AD-Konten aufzulisten.
- Markieren Sie im Tabellenraster die Kontrollkästchen der gewünschten AD-Benutzerkonten.
AD-Benutzerkonten sortieren
Haben Sie eine große Anzahl von AD-Benutzerkonten, können Sie bei Bedarf filtern und sortieren:
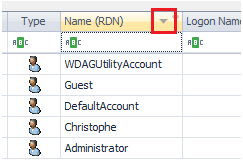
- Klicken Sie auf eine Kopfzeile, um die Ergebnisse zu sortieren: Einmal klicken für eine aufsteigende Sortierung, zweimal für eine absteigende.
- Auf der rechten Seite des Titels wird ein kleiner Pfeil entsprechend der Suchreihenfolge angezeigt.
- Wünschen Sie mehr als nur ein Suchkriterium, markieren Sie bei gedrückter Umschalttaste zusätzliche Spalten.
- Wollen Sie ein einzelnes Suchkriterium entfernen, markieren Sie es bei gedrückter STRG-Taste.
Spezifische AD-Benutzerkonten auswählen
- Klicken Sie auf das kleine Stiftsymbol neben einer Spaltenüberschrift.
- Es öffnet sich eine Listbox, in welcher Sie spezifische Werte auswählen können.
- Wenn Sie in der Listbox bestimmte Kontrollkästchen markieren, werden die angezeigten Tabellenzeilen dynamisch gefiltert.
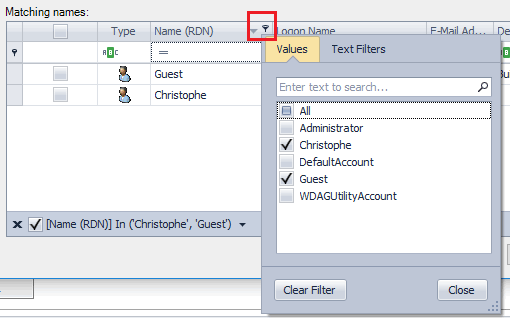
Einzelnen Filter hinzufügen
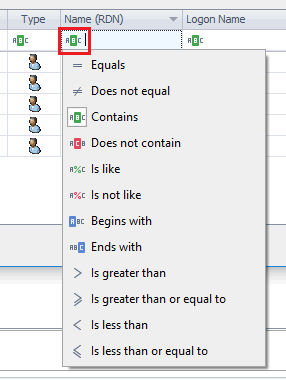
Anstelle der Auswahl spezifischer Werte können Sie einen Filter erstellen:
- Klicken Sie auf das Symbol unterhalb eines Spaltentitels.
- Wählen Sie einen Operator in der Liste.
- Geben Sie einen Auswahlwert für den Operator ein.
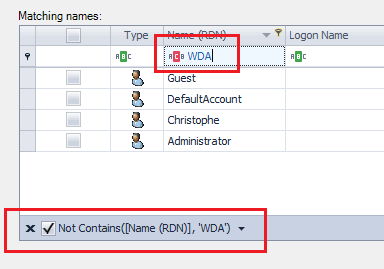
- Bereits bei der Eingabe werden die Zeilen dynamisch gefiltert.
- Ihr Filter ist unterhalb der Tabelle dokumentiert.
Mehrere Filter hinzufügen
Falls Sie mehrere Filterkriterien benötigen, klicken Sie auf „Edit Filter“ in der unteren rechten Ecke des Tabellenrasters.
- Das Fenster „Filter Editor" wird angezeigt.
- Fügen Sie weitere Filterkriterien hinzu. Diese werden im Editor aufgelistet.
- Klicken Sie auf „Apply“, um Ihre Kriterien zu testen. Bestätigen Sie mit „OK“, um zum Tabellenraster zurückzukehren.
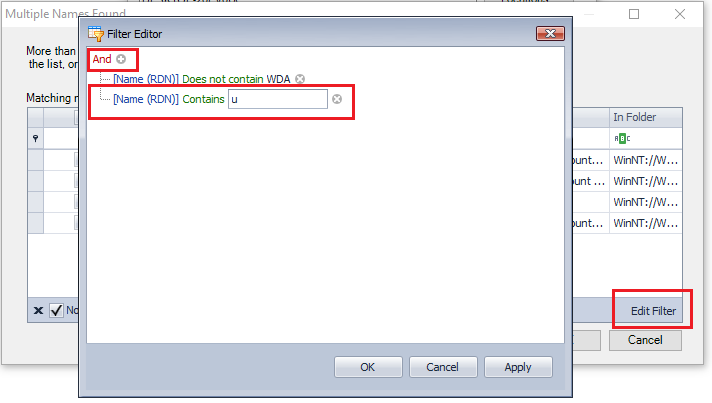
Beim Hinzufügen eines neuen Kriteriums wählen Sie Folgendes:
- Logischer Operator zur Kombination des Kriteriums mit anderen
- Spalte, für die das Kriterium gelten soll
- Operator des Kriteriums
- Vergleichswert des Kriteriums
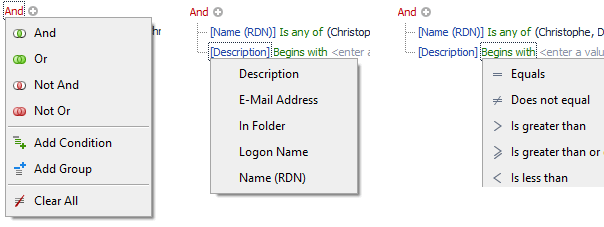
Filter prüfen / entfernen
Sie können jederzeit:
- Filter deaktivieren/aktivieren mit dem Kontrollkästchen links daneben
- Filter entfernen mit dem Kreuz links unten
- Kriterien eines Filters prüfen mit dem Pfeil rechts unten
- Kriterien entfernen mit dem entsprechenden roten Kreuz