Download Visual Guard Enterprise Edition
| Visual Guard Components | Versions |
|---|---|
Visual Guard 2024.5 |
|
| Visual Guard WinConsole | WinConsole |
| Visual Guard WebConsole | WebConsole x64 |
| WebConsole x64 Zip format | |
| Visual Guard IdentityServer | VG IdentityServer |
| VG IdentityServer Zip format | |
Visual Guard 2024.4 |
|
| Visual Guard WinConsole | WinConsole |
| Visual Guard WebConsole | WebConsole x64 |
| WebConsole x64 Zip format | |
| Visual Guard IdentityServer | VG IdentityServer |
| VG IdentityServer Zip format | |
Visual Guard 2024.3 |
|
| Visual Guard WinConsole | WinConsole |
| Visual Guard WebConsole | WebConsole x64 |
| WebConsole x64 Zip format | |
| Visual Guard IdentityServer | VG IdentityServer |
| VG IdentityServer Zip format | |
Visual Guard 2024.2 |
|
| Visual Guard WinConsole | WinConsole |
| Visual Guard WebConsole | WebConsole x64 |
| WebConsole x64 Zip format | |
| Visual Guard IdentityServer | VG IdentityServer |
| VG IdentityServer Zip format | |
Visual Guard 2024.1 |
|
| Visual Guard WinConsole | WinConsole |
| Visual Guard WebConsole | WebConsole x64 |
| WebConsole x64 Zip format | |
| Visual Guard IdentityServer | VG IdentityServer |
| VG IdentityServer Zip format | |
Visual Guard 2024 - Release Candidate |
|
| Visual Guard WinConsole | WinConsole |
| Visual Guard WebConsole | WebConsole x64 |
| WebConsole x64 Zip format | |
| Visual Guard IdentityServer | VG IdentityServer |
| VG IdentityServer Zip format | |
Installation Instructions
Installation of Visual Guard WebConsole
- Please ensure that .Net Core hosting bundle 8.0 (including the .Net core runtime and IIS Support) has been installed on the machine. If not, download it here.
- Below are the requirements for installing WebConsole setup.
- .NET Runtime 8.0
- IIS should be installed (Select checkboxes shown below)
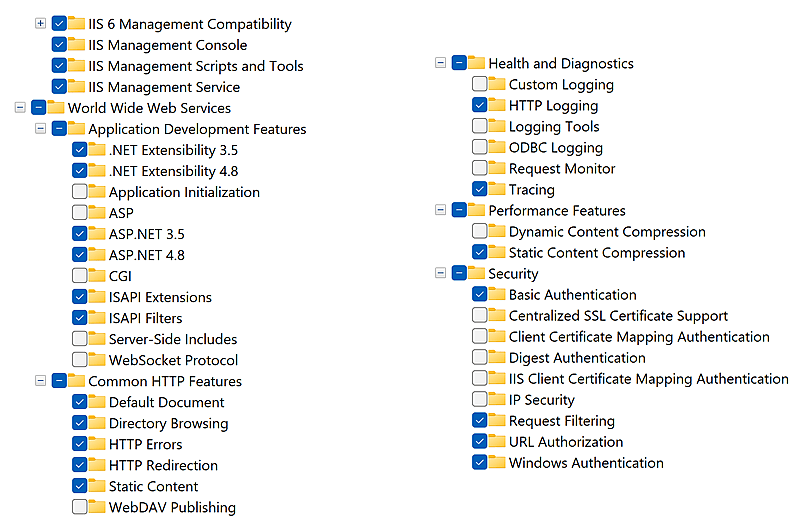
Installation of Visual Guard Identity Server
- Below are the requirements for installing IdentityServer setup.
- .NET Runtime 8.0
- Hosting bundle .Net 8
- IIS should be installed (Select checkboxes shown below)
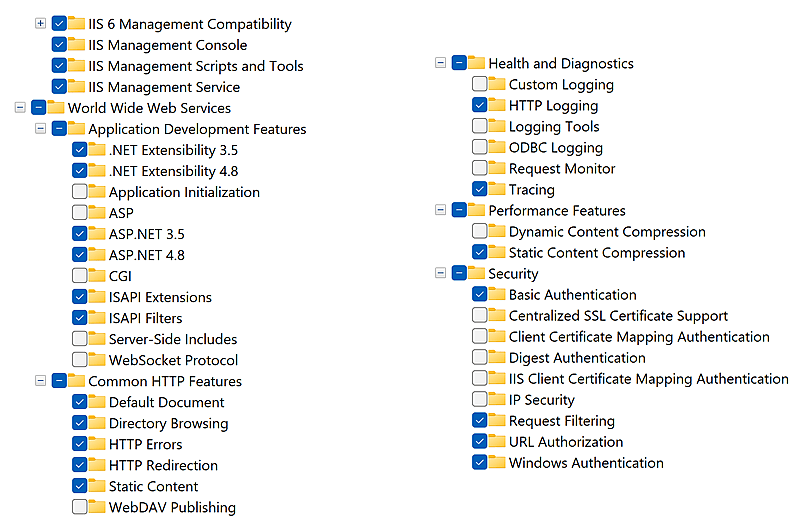
- Install the VGIdentityServerSetup. [Link available in the table above]
- Doing so, will create a ‘VisualGuardIdentityServer’ website.
- It will also create an application pool ‘AspNetCore’ ‘with - .Net CLR Version – “No Managed Code”.
(If not created, please create it manually) - Check the list of websites, select ‘VisualGuardIdentityServer’.
Go to 'Advanced Settings', and select application pool - ‘AspNetCore’. - Check 'permissions', and assign full permissions to ‘IIS_IUSRS’.
- Check the application root path.
Select 'web.config' , please make sure it contains the following values :
<aspNetCore processPath="dotnet" arguments=".\Novalys.VisualGuard.Tools.VGIdentityServer.dll" stdoutLogEnabled="false" stdoutLogFile=".\logs\stdosut"> <environmentVariables /> </aspNetCore>
Note:
Remove VisualGuard configuration files, if found any, on the application root path.
Technical Documentation
