 |
Select a Repository > Users from the Left Navigation Panel. All the users will be displayed in the Grid in Right Panel. |
 |
Select the user by clicking on the Check Box placed besides the Name of the User (A). |
 |
You can also select user after filtering the list of users by using the filter option. Click here to know more about filter option. |
|
Note: The options at the bottom of the screen will be active only if at least one user is selected in the grid. |
|
|
|
Screen Display |
|
|
|
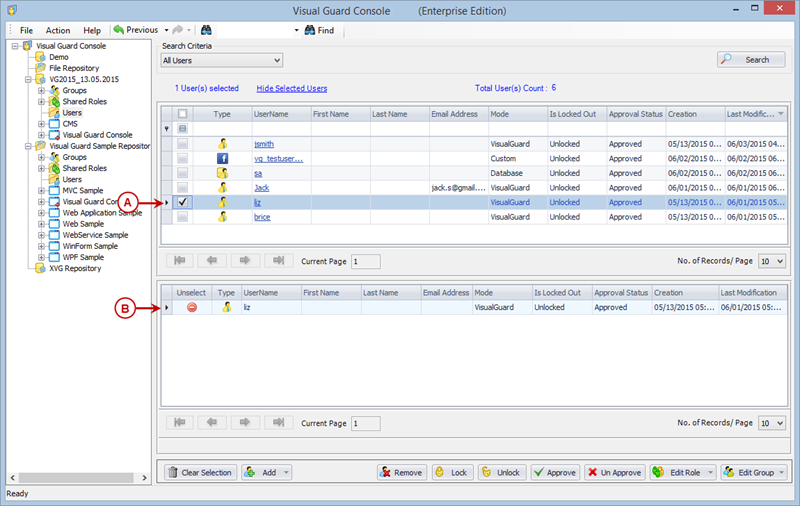 |
|
| Note: |
You can select either single/multiple users by selecting multiple check boxes. Hence you can assign a particular group to multiple users at a time. |
|
|
|
 |
Grid (B) displays the list of selected users. This grid (B) will not be visible initially. For this you need to click on "Show Selected Users" option. |
 |
The grid can be hidden by clicking on “Hide Selected Users” option. This option will be visible only if selected users grid is displayed on the page. |
 |
Click on  , you will get 2 options as shown in below: , you will get 2 options as shown in below: |
|
|
|
|
|
Screen Display |
|
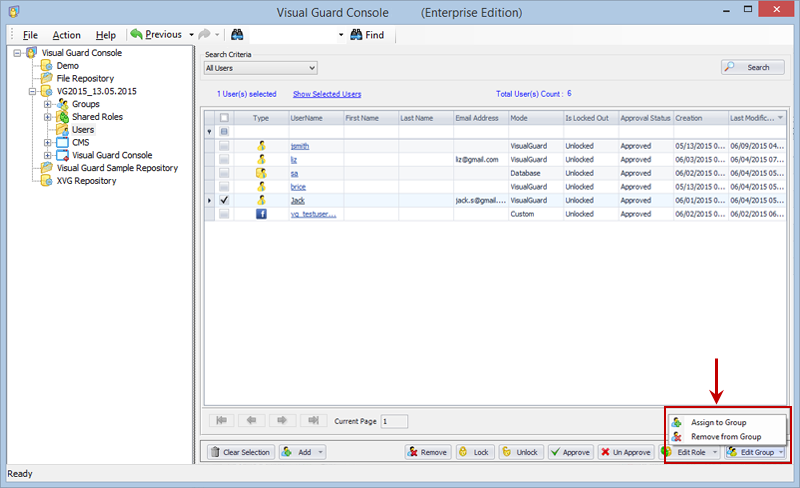 |
|
|
| Assign to Group |
 |
As soon as you select the option "Assign to Group", you are provided with the screen as shown below |
|
|
|
Screen Display |
|
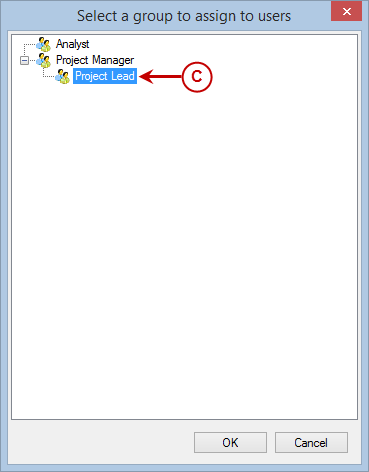 |
|
Please note: The groups which are assigned to all the selected users will be disabled and cannot be selected in above screen |
|
|
 |
Select a Group (C). Only one group can be selected at a time using above screen. As you select the group,  will be enabled. will be enabled. |
 |
Click  to assign the Group or click to assign the Group or click  to discard the changes. The selected Group will be assigned to all the selected users. to discard the changes. The selected Group will be assigned to all the selected users. |
| |
|
| Remove from Group |
 |
As soon as you select the option "Remove from Group", you are provided with the screen as shown below |
|
|
| |
Screen Display |
| |
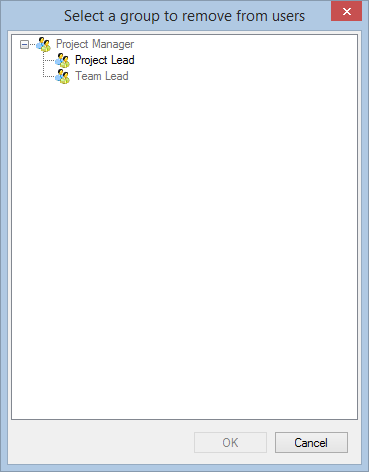 |
|
Please note: The groups which are not assigned to any of the selected users, will be disabled and cannot be selected in above screen |
|
|
 |
Select a Group. Only one Group can be selected at a time using above screen. As you select role,  will be enabled. will be enabled. |
 |
Click  to remove group assignment or click to remove group assignment or click  to discard the changes. The selected Role will be revoked for all the selected users. to discard the changes. The selected Role will be revoked for all the selected users. |
| |
|

