 |
Access the VG Win Console application using the path Start > All Programs > Novalys > Visual Guard > Visual Guard Console |
 |
The VG Win Console will open. |
|
|
| |
Screen Display |
|
|
| |
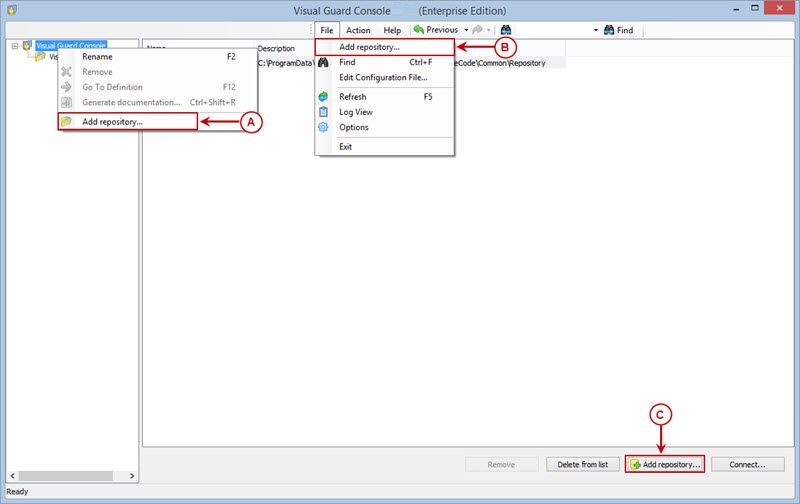 |
|
|
 |
Access the Add Repository option using one of the options below: |
| |
 |
Right click on the 'Visual Guard Console' in the Left Navigation Panel and select Add repository option from the Popup Menu. (A). |
| |
|
 |
Select the Add repository option from File Menu. (B) |
| |
|
 |
Click 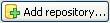 . (C) . (C) |
|
|
|
 |
The Repository Creation Wizard screen will be displayed as shown below. |
|
|
| |
Screen Display |
|
|
| |
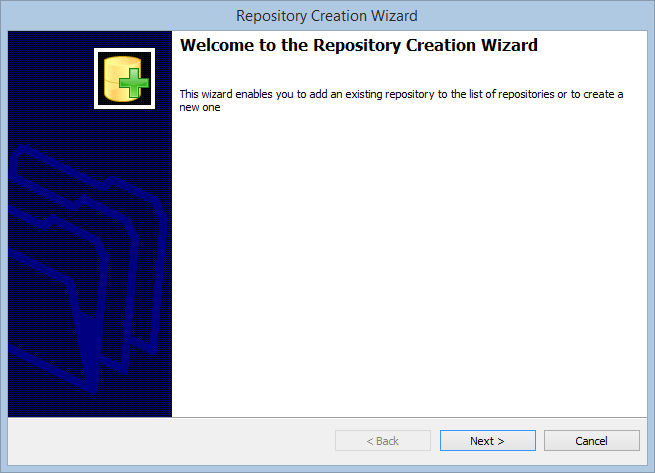 |
|
|
 |
The wizards will automatically walk you through the repository creation. |
 |
Click  to access the Next screen. to access the Next screen. |
|
|
| |
Screen Display |
|
|
| |
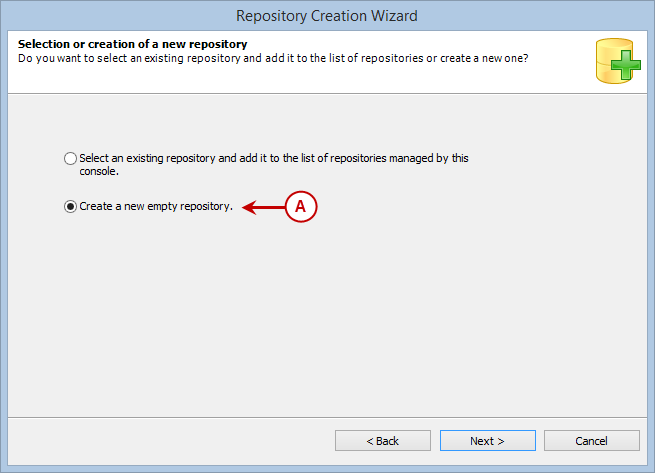 |
|
|
 |
Select highlighted option (A) from the screen to Create a new empty repository. |
 |
Click  to select the repository type. to select the repository type. |
|
|
| |
Screen Display |
|
|
| |
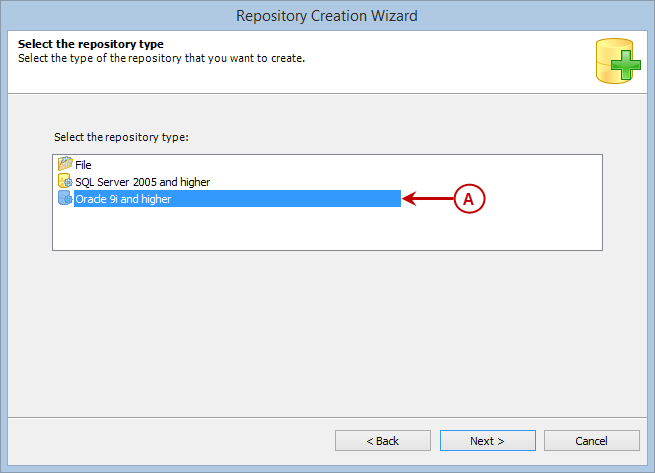 |
|
|
 |
Select option (A) from the screen to create an Oracle Repository. |
 |
Click  to specify the server name as well as the username and password required to access the repository; screen below will be displayed. to specify the server name as well as the username and password required to access the repository; screen below will be displayed. |
|
|
| |
Screen Display |
|
|
| |
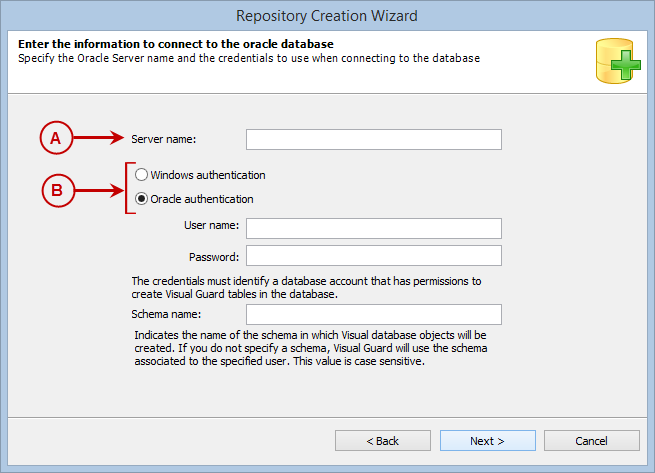 |
|
|
 |
Your Database Administrator (DBA) can create database objects manually thanks to a script provided with Visual Guard. |
 |
The scripts are in the file <Visual Guard installation directory>\Visual Guard Console\Database\Oracle. |
 |
For more information click: |
| |
|
 |
Specify the Server Name in the option (A). This server contains the objects of the database necessary to store the Visual Guard repository. |
 |
Select the Authentication Mode (B). |
 |
Two types of database authentication modes are available namely Oracle Authentication and Windows Authentication Mode (B). |
|
|
| |
Screen Display |
|
|
| |
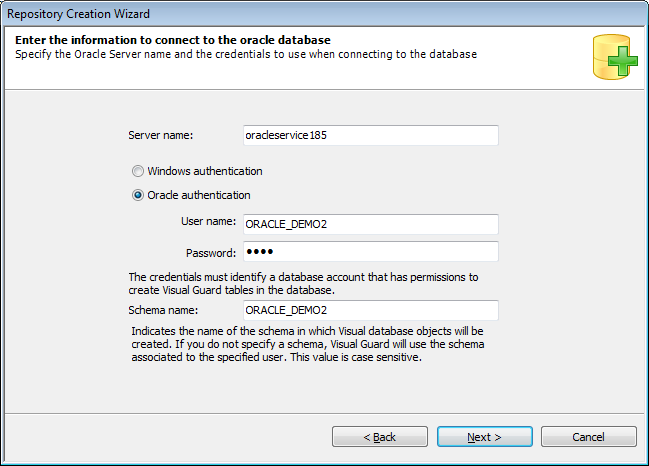 |
|
|
 |
You can select either of the available authentication modes. Specify the username and password that will be used to connect to the server. |
 |
Specify the schema name. |
 |
If the Schema Name field is empty, Visual Guard will create the structure in the schema of the User Name specified in the wizard. |
|
|
 |
Click  to select the Authentication Mode. to select the Authentication Mode. |
|
|
| |
Screen Display |
|
|
| |
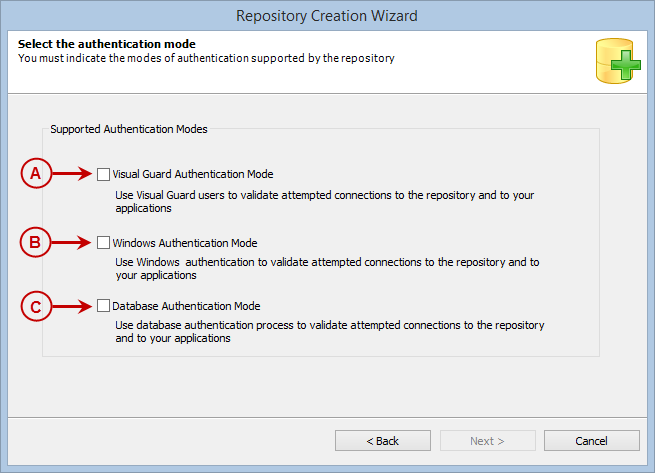 |
|
|
 |
| Visual Guard offers three types of authentication modes Visual Guard Authentication Mode (A), Windows Authentication Mode (B), and Database Authentication Mode (C) for Oracle Repository. |
|
 |
User can select all three or either of the available options. |
 |
Click  to specify Repository Name and Default Master User Information details. to specify Repository Name and Default Master User Information details. |
|
|
| |
Screen Display |
|
|
| |
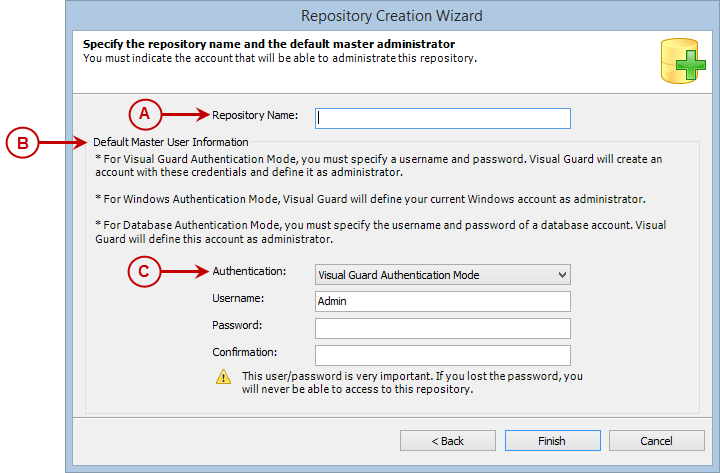 |
|
|
 |
Specify the Repository Name in the Repository Name Text Box (A). |
 |
Specify the Default Master User information (B) |
| |
 |
Select the Authentication mode (C) for which the account details are to be specified. |
 |
The Authentication option (C) will display all the Authentication Modes selected by you. |
 |
Specify a user name and password. This option will be available in case Visual Guard Authentication Mode is selected. |
 |
In case of Windows Authentication Mode, the current username and password will be automatically used for authentication. |
 |
In case Database Authentication Mode is selected then the username and password used to authenticate the database should be specified. |
|
|
|
| |
Screen Display |
|
|
| |
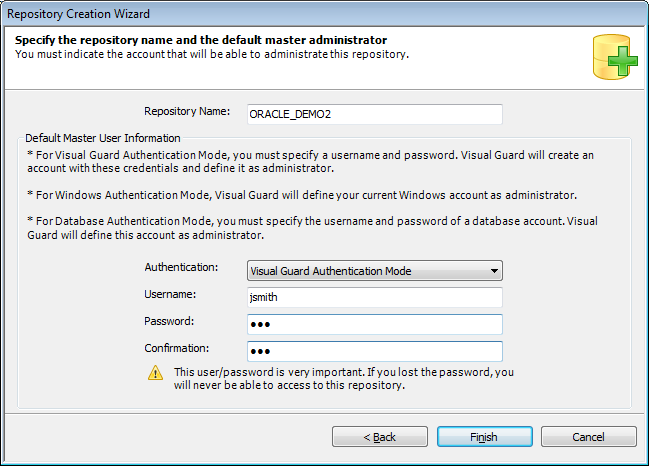 |
|
|
 |
Click  to complete the Repository Creation Process. to complete the Repository Creation Process. |
 |
Once you click on the Finish Visual Guard will create the structure of the repository in the database. |
 |
The users whose details are provided in the above screen will be able to create tables, stored procedures and role in the database. |
 |
The Repository will be displayed in the Left Navigation Panel as well as the Main Section on the Visual Guard console. |
|
|
| |
Screen Display |
|
|
| |
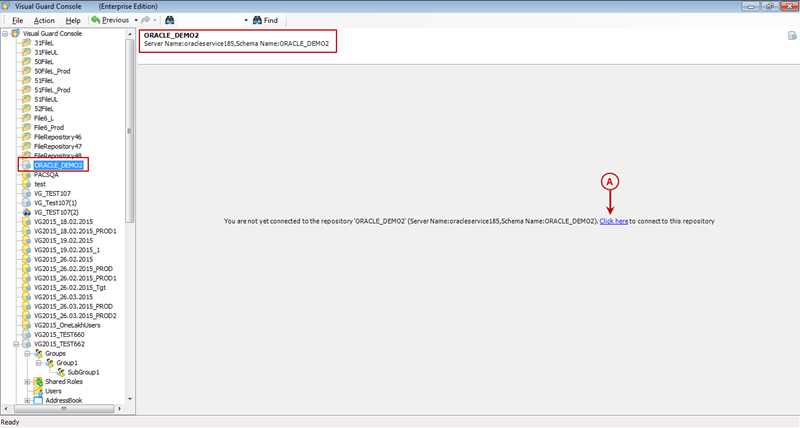 |
|
|
 |
To access the repository, click on option (A). |
 |
The following login screen will open and allow you to authenticate and access the repository. |
|
|
| |
Screen Display |
|
|
| |
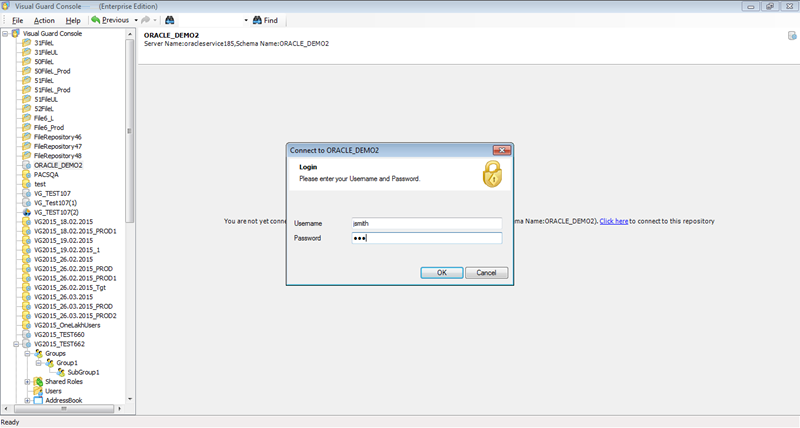 |
|
|
 |
Select the Authentication Mode and specify the username and password. |
 |
The following details will be displayed on the Visual Guard Console. |
|
|
| |
Screen Display |
|
|
| |
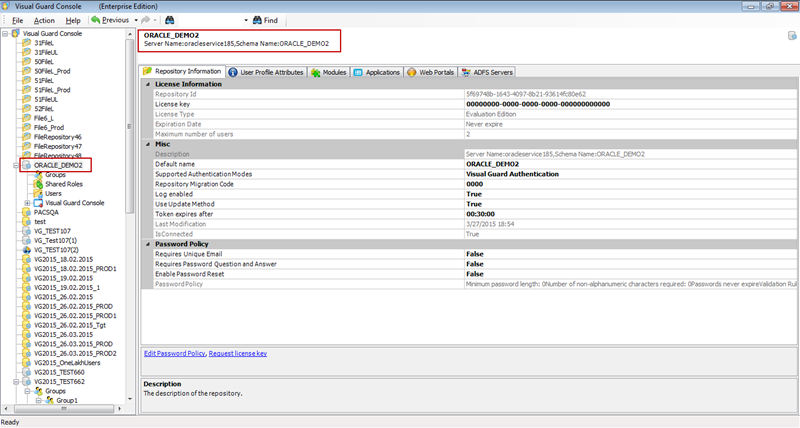 |

