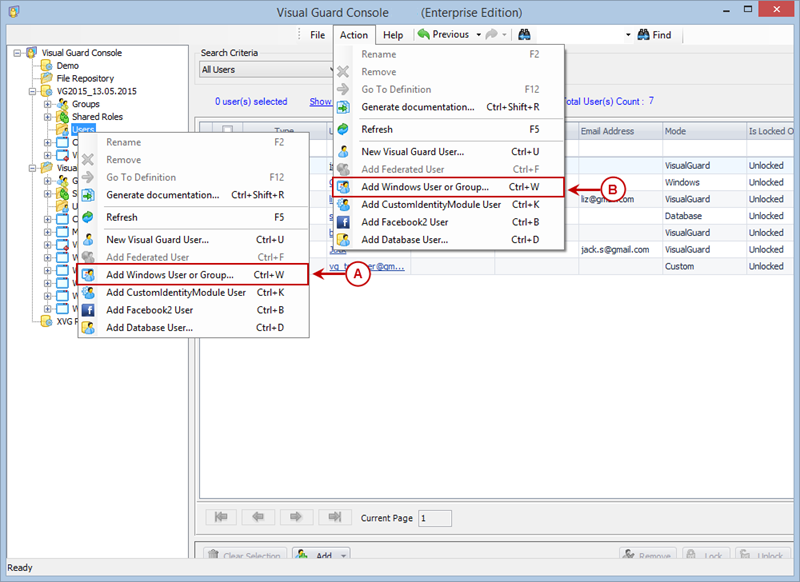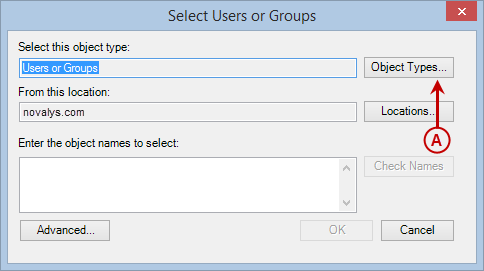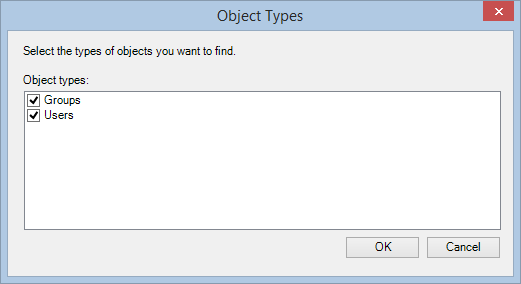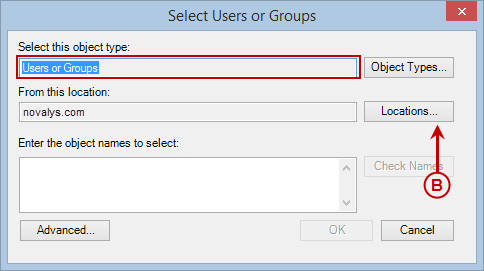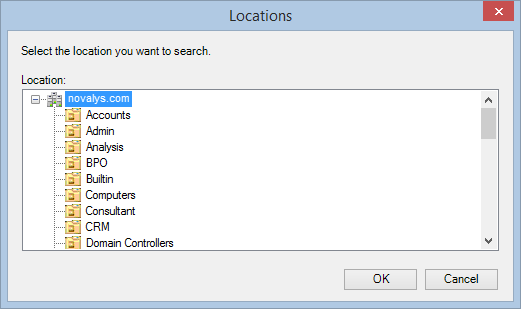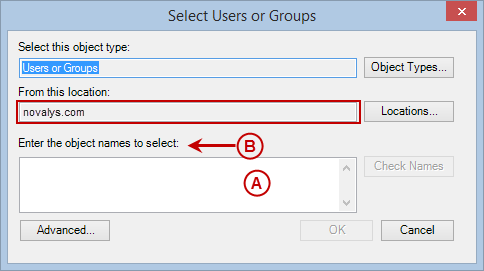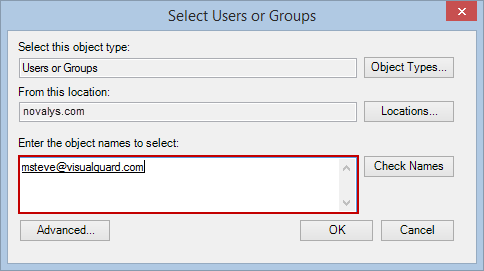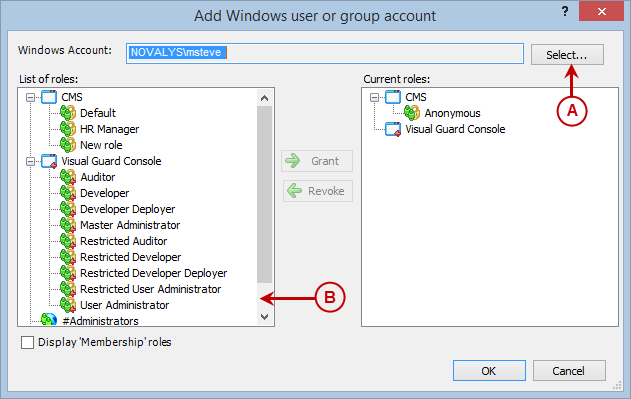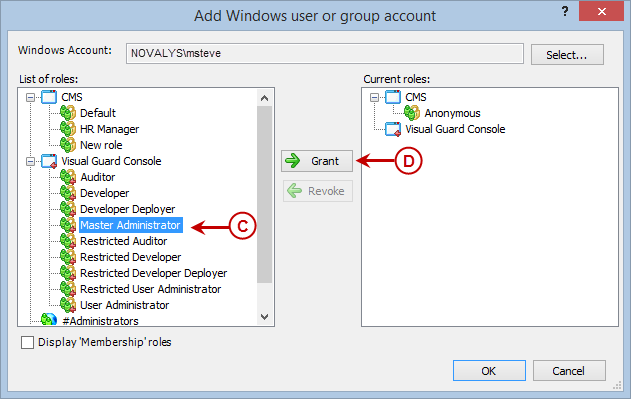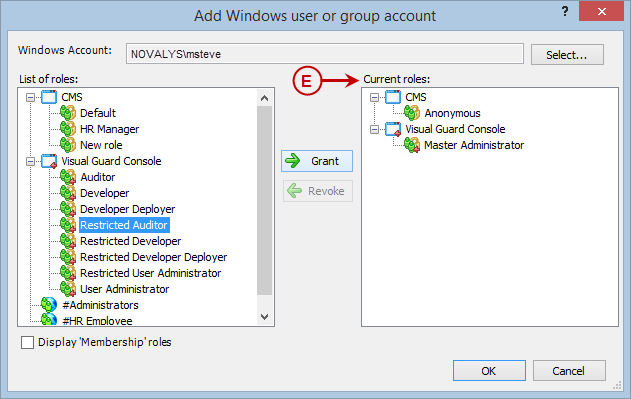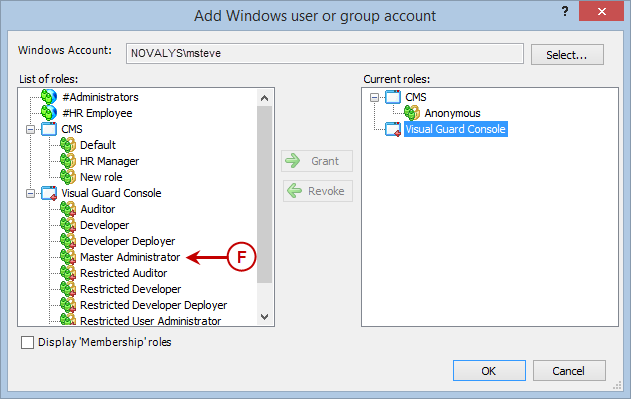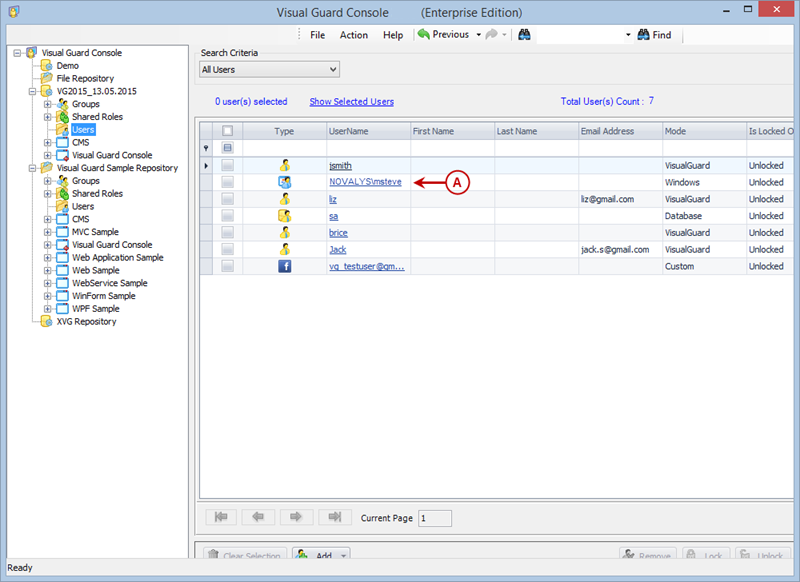An entity, such as a file, folder, shared folder, printer, or Active Directory object, described by a distinct, named set of attributes. For example, the attributes of a File object include its name, location, and size; the attributes of an Active Directory User object might include the user's first name, last name, and e-mail address. |
|||||||||||||||||||||||||||||||||||||||||||||||||||||||||||||||||||||||||||||||||||||||||||||||||||||||||||||||||||||||||||||||||||||||||||||||||||||||||||||||||||||||||||||||||||||||||||||||||||||||||||||||||||||||||||||||||||||||||||||||||||||||||||||||||||||||||||||||||||||||||||||||